Простой урок для начинающих.
Как заменить или поменять фон на фотографии с помощью Gimp?

Все очень просто. Рассмотрим для начала простой пример с воздушным шаром.
Почему простой? Потому что воздушный шар явно отличается от неба и его будет легко отделить от фона!
Шаг 1.
Открываем в Gimp фотографию шара. Файл --> открыть, или щелкаем правой кнопкой мышки пкм --> файл --> открыть.
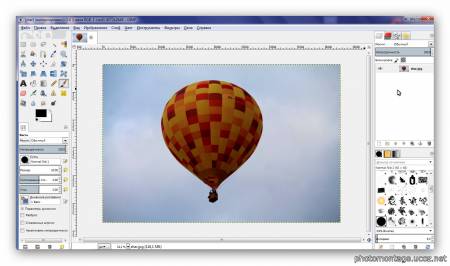
Шаг 2.
Теперь необходимо удалить небо. Для начала, добавим альфа канал в слой с шаром. Для этого в палитре слоев: пкм -> добавить альфа канал.
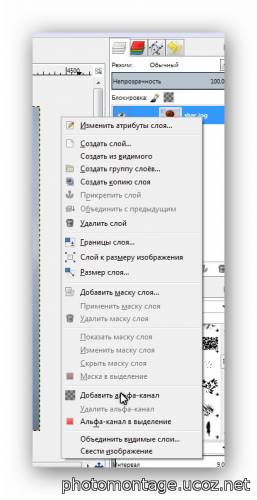
Теперь берем инструмент «выделение смежных областей» (волшебная палочка).
В настройках инструмента ставим: добавить в текущее выделение и порог 50.

Теперь щелкаем выбранным инструментом по небу на нашей фотографии, ближе к границе воздушного шара. Появится зона выделения, которая захватит почти весь периметр шара, щелкаем еще на не захваченное место, получится примерно так:
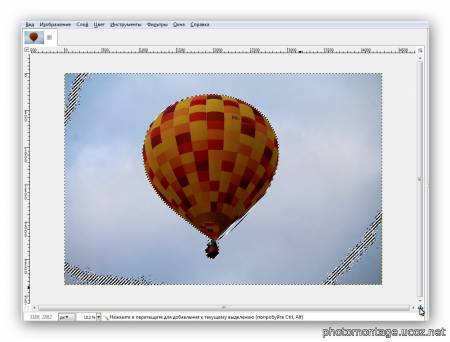
Дальше: пкм на изображение -> правка -> очистить или Delete.
Затем: пкм -> выделение -> снять выделение.
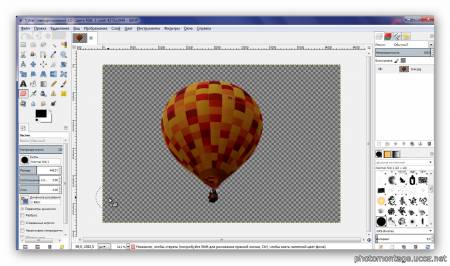
С помощью ластика убираем оставшееся небо по углам фотографии. Выберите размер ластика побольше, чтобы было быстрее.
Шаг 3.
Теперь, нажимая + приблизим воздушный шар, чтобы хорошо рассмотреть границы и мелкие детали. Перемещать изображение в окне можно, удерживая среднюю кнопку мыши или лкм, нажав на крестик в нижнем углу фотографии.
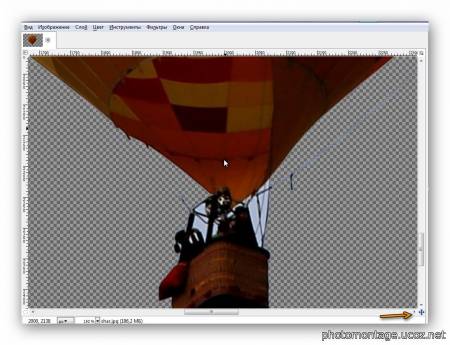
Получилось все хорошо, только где крепится корзина надо доработать. Берем опять волшебную палочку, убираем порог до 20 и кликаем на оставшиеся кусочки неба между веревок. Потом также удаляем зону выделения и снимаем выделение. Некоторые веревки были повреждены и я их «подчистил» ластиком.
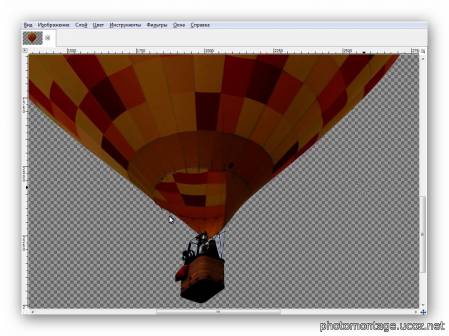
Шаг 4.
Веревки надо восстановить, чтобы при увеличении не «бросалось в глаза».
Создаем новый прозрачный слой, и берем жесткую кисть, размер примерно 1,5 и восстанавливаем недостающие веревки. Примерно так:

Теперь в палитре слоев щелкаем пкм на новый слой и выбираем объединить с предыдущим, теперь это единое изображение.
Шаг 5.
Открываем наше облако, только теперь выбираем открыть как слои. Появится новый слой с облаком поверх слоя с воздушным шаром. Поменяем их местами, перетащив мышкой один слой по другой.
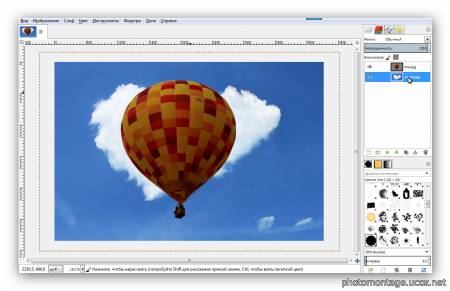
Шаг 6.
Теперь немного уменьшим шар и сместим его вправо. Берем инструмент масштаб и кликаем на наш шар. Потянув за сетку к центру, уменьшим шар, замок должен быть закрыт, чтобы сохранить пропорции. Переместим шар вправо. И жмем изменить.

Вот и все, мы заменили фон на фотографии.
Можно еще добавить надпись и получим в итоге симпатичный коллаж.

Надеюсь вам понравилась статья. В следующей, будем делать простой коллаж с применением маски слоя! Желаю творческих успехов!
Автор: Сергей М.
| 

 | SiteMap.xml
| SiteMap.xml