В этой статье я расскажу, как легко и просто, можно вставить свою фотографию в любую фоторамочку, с помощью бесплатного графического редактора GIMP. Как сохранить готовое изображение.
Фоторамку, которую я использовал для урока, можно скачать здесь. А фотографию можете взять любую из своего архива. Итак, начнем.
Шаг 1.
Открываем нашу фоторамку и фотографию в редакторе GIMP. Для этого идем: Файл -> открыть как слои.
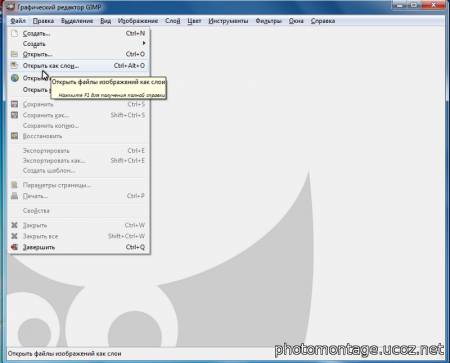
В открывшемся окне выбираем нужные нам файлы, удерживая кнопку Ctrl. Затем жмем «открыть». Если файлы находятся в разных папках, то открываем их по очереди.
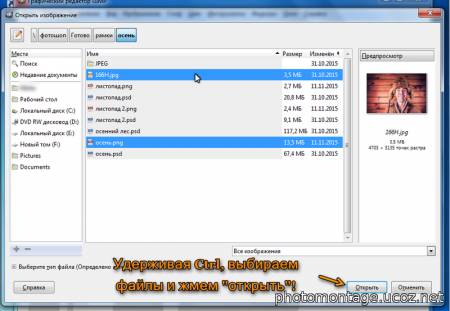
Кстати очень удобная команда, если мы хотим открыть несколько изображений, в одном документе и отлично подходит для нашего задания!
У меня получилось вот так:

Слой с фотографией над слоем с рамочкой, при этом щелкнув мышкой по слою рамки, мы увидим контур ее границ.
Шаг 2.
Теперь будем перемещать слой с фотографией под слой с фоторамкой. Для этого в окне диалога слоев, кликаем мышкой на слой с фотографией (делаем ее активной). В нижней части окна диалога слоев есть кнопки со стрелками: вверх и вниз. Нажав кнопку вниз, мы переместим слой с фотографией под рамку, так же можно переместить слой, просто зажав его левой кнопкой мышки.

Шаг 3.
Фотография у нас немного великовата. Будем уменьшать. Для этого выбираем инструмент «масштаб», в левом окне и кликаем мышкой на фотографию (слой с фотографией должен быть активным).

На фотографии появится сетка и откроется диалоговое окно инструмента. Смотрим, чтобы замочек не был разорван, чтобы при изменении масштаба, сохранить пропорции, если разорван кликаем по нему мышкой. Затем меняем размер фотографии, просто зажимаем левой кнопкой мыши и тянем сетку по диагонали к центру, пока не получим нужный рзмер.

Все, жмем «изменить». С помощью инструмента «перемещение», выберем лучшее положение фото в рамке, при необходимости, повторим масштабирование.

Шаг 4.
Ну, вот. Почти закончили. Теперь нам надо уменьшить холст – убрать прозрачный фон, который остался после уменьшения фотографии. Идем: Изображение -> холст по размеру слоев.
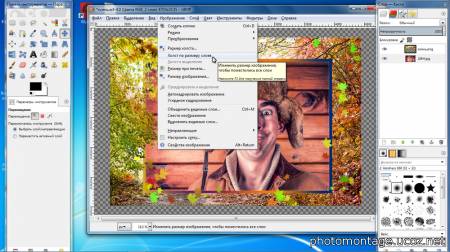
Шаг 5.
Теперь надо сохранить наш шедевр в формате Jpeg. Идем: Файл -> экспортировать как…

Надо сказать, что Gimp сохраняет рабочие файлы в своем формате XCF. Это его собственный формат, поэтому в остальные форматы экспортируем.
В открывшемся окне, внизу выбираем формат изображения, а вверху пишем название, вместе с выбранным расширением и указываем путь, куда сохранить файл.
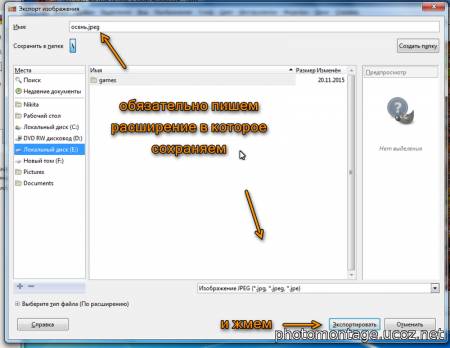
Вот так, легко и просто, мы смогли сами вставить фотографию в фоторамочку, с помощью бесплатного фоторедактора GIMP. В следующей статье мы немного поиграем инструментами: масштабирование, перспектива и зеркало.
Автор: Сергей М.
| 

 | SiteMap.xml
| SiteMap.xml