В этой статье будем превращать обычную фотографию в объемную, можно сказать с эффектом 3D! Вот, что у нас получится в итоге!

И так, открываем в GIMP фотографию дельфина. Сделаем на ней белые поля. Этим подчеркнем, что это фотография. И будет более заметна граница на альбоме. Белые поля можно сделать разными способами. Мне нравится такой:
Создаем новый – белый слой и меняем его местами с дельфином.
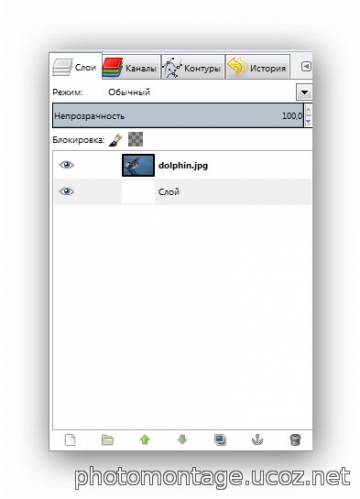
В списке слоев кликаем правой кнопкой мыши на слой с дельфином и выбираем – добавить альфа-канал. Теперь, нажав и удерживая кнопку Alt, кликаем левой кнопкой на иконку слоя дельфин, или выделение -> выделить все. По периметру фотки, появится выделение контура. Далее: выделение -> уменьшить… и в настройках указываем 50px. Для вашей фотографии, возможно подойдет другое значение. Дальше: выделение -> инвертировать и пкм -> правка -> вырезать. Потом снимаем выделение: выделение -> снять выделение. Если все устраивает, объединяем слои. Фотография с полями готова!
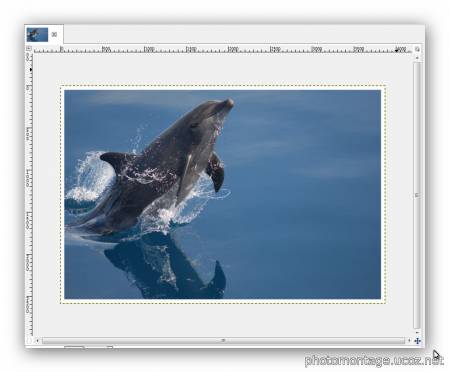
Открываем фото с альбомами, просто перетащив ее мышкой из окна проводника, в рабочее окно программы. С помощью инструмента «масштаб», увеличим ее до размера слоя с дельфином. И поменяем слои местами. Создаем копию слоя и выключим его видимость. Переименуйте слои, чтобы не запутаться. Назовем – дельфин и дельфин 2 соответственно.
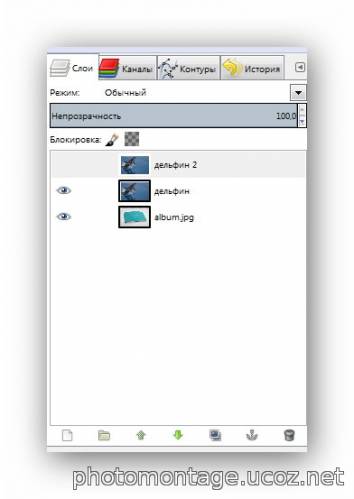
Теперь работаем со слоем «дельфин». Нам надо немного замаскировать дельфина, а именно убрать нос и плавник. Они могут предательски выглянуть в ненужном месте! Берем инструмент «штамп», круглую кисть, выставляем подходящий размер и нажав Ctrl копируем область изображения, и переносим на дельфина. Потом, если будут заметны переходы, можно также подправить лечебной кистью.
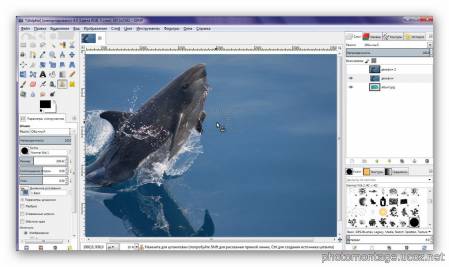
Далее уменьшаем слой дельфин, примерно до размера альбома и применив инструмент перспектива помещаем его на обложку. Чтобы было хорошо видно, уменьшите прозрачность слоя «дельфин» почти до нуля. После применения перспективы, верните прозрачность слоя до 100%.

Слой с дельфином на месте. Теперь переходим к слою «дельфин 2». Делаем его видимым и с помощью масштабирования, уменьшаем размер. Уменьшите непрозрачность и разместите слой примерно так.

Теперь нам надо оставить только дельфина, а остальное удалить. И я еще хочу сохранить брызги. Берем инструмент «выделение смежных областей». Кликаем на фон рядом с дельфином и если нас устраивает выделенная область: пкм -> правка -> очистить. И так потихоньку движемся вокруг дельфина, повторяя эту операцию. Для удобства отключите видимость нижних слоев.

Включаем видимость всех слоев. Вокруг дельфина фон очистили, оставшиеся части фона, скроем с помощью маски слоя. Правой кнопкой в списке слоев, добавим маску к слою «дельфин 2», цвет черный. Теперь, берем белую круглую кисть и прорисовываем дельфина. При необходимости меняем размер кисти, цвет, жесткость.

После того, как достигли желаемого результата, экспортируем результат в jpeg файл или другое, нужное вам расширение.

Надеюсь, вам понравилась эта статья. Желаю творческих успехов!
Автор: Сергей М.
| 

 | SiteMap.xml
| SiteMap.xml