Первые шаги.
Рано или поздно, перед каждым из нас встает вопрос: «какую программу использовать для тех или иных целей?»В данном случае нас интересует графический редактор. Не секрет, что лидирующее место по популярности занимает программа «Photoshop». Даже появились нарицательные выражения, применяемые к обработанным изображениям – это фотошоп! Вне зависимости от того, какой программой выполнен тот или иной монтаж! Но скачав его, мы получаем 30-ти дневную пробную версию. И потом снова выбор: купить (что недешево), или скачать пиратку? Каждый выбирает сам. Но есть еще вариант!
Графический редактор GIMP! Данная программа практически аналог «фотошопа»! Я начал пользоваться ей и был приятно удивлен ее возможностями! Но обо всем по порядку! Программа GIMP – это бесплатный графический редактор, т.е. его можно свободно скачать с официального сайта! И установить на неограниченное количество компьютеров! GIMP устанавливается, как обычная программа. После запуска открывается три окна. Первое – панель инструментов. Внизу прикреплено окно с параметрами. В середине основное рабочее окно, где и производится работа с изображениями и третье – окно содержит: слои, контуры, каналы и историю действий. Ниже прикреплены кисти. Так же в настройках можно установить вид программы «однооконный режим».
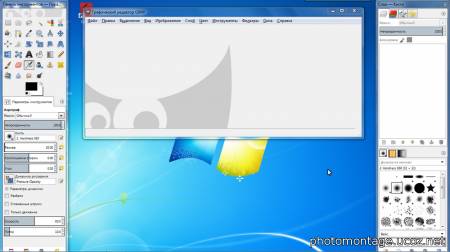
В программе возможно использование «горячих клавиш», только они работают при английской раскладке клавиатуры. По крайней мере в версии 2.8. Надеюсь в следующей будет доработана эта функция для windows. Комбинация клавиш отличается от «фотошопа», но их можно изменить, настроив под себя.
Я не буду подробно описывать каждый элемент, т.к. вместе с программой вы можете скачать подробную инструкцию на русском языке для GIMP. По-моему более 500 стр. с картинками!
Рекомендую скачать и установить дополнение Paint Studio, разработанное Рамоном Мирандой. Содержимое архива извлеките по адресу: Диск С - Пользователи - Имя пользователя - .gimp 2.8. В дальнейшем добавляйте кисти, градиенты, плагины и т.д., в соответствующие папки по этому адресу. В случае, если вам придется переустанавливать GIMP, эта папка сохранится и будет работать с вновь установленной программой!

Также плагин G`MIC он содержит много интересных фильтров для обработки изображений. Скачать можно с официального сайта здесь.
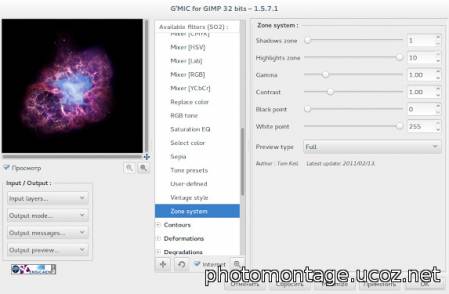
Скачается файл в формате .ехе. При установке, путь менять не надо! По умолчанию он установится: Диск С – Пользователи – Имя пользователя - .gimp-2.8 – plug-ins.
GIMP также работает с кистями Photoshop. Если он установлен на ваш компьютер, то вы можете подключить его библиотеку кистей к GIMP. Как подключить кисти фотошопа к гимпу? Это просто! Запускаем программу Гимп, в верхней панели открываем: правка – параметры. В окне настроек выбираем каталоги – кисти. Затем нажимаем кнопки: 1. новая папка и 2. просмотр папок. И указываем путь к папке с кистями фотошоп.
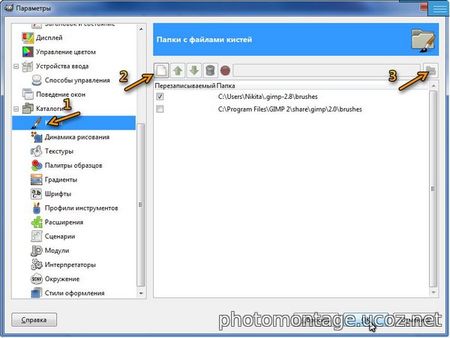
Они находятся примерно тут: Диск С – Program Files – Adobe – Adobe Photoshop – Presets – Brushes. После этого она появится в окне с папками кистей! Ставим галочку, нажимаем ОК.
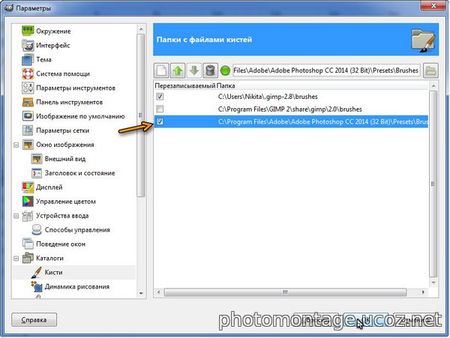
Перезапускаем программу, и все кисти от фотошопа загрузятся в Гимпе! Правда, не все они корректно работают! Если вы захотите их убрать, то просто опять открываете каталоги и убираете галочку у папки с кистями фотошоп! Это просто информация, что есть такая возможность, а вот есть ли в этом необходимость? У Гимпа много кистей, которые также свободно можно скачать, в том числе и с нашего сайта!
На этом пока все! В следующей статье, я напишу,как с помощью программы GIMP, вставить свое фото в рамочку!
Автор: Сергей М.
| 

 | SiteMap.xml
| SiteMap.xml