В этой статье я расскажу, как изменить цвет глаз в программе GIMP. А так же, как убрать «эффект красных глаз».

Чтобы изменить цвет глаз нам необходимо сначала выделить оба зрачка. Если зрачок полностью открыт, то можно воспользоваться инструментом эллиптическое выделение. Но в нашем варианте это не подойдет, потому что зрачок частично закрывают ресницы. Поэтому будем использовать быструю маску.
Шаг 1.
Нажмем пунктирный квадратик в левом нижнем углу. Фотография зальется полупрозрачным красным цветом, это и есть маска.
Возьмем белую жесткую кисть и, выставив размер примерно равный размеру зрачка, закрасим его. Он станет видимым. Тоже повторим со вторым.
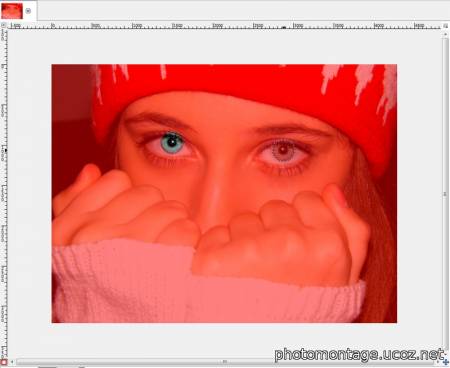
Теперь, сменим цвет кисти на черный. И закрасим ресницы, они станут опять розовые.
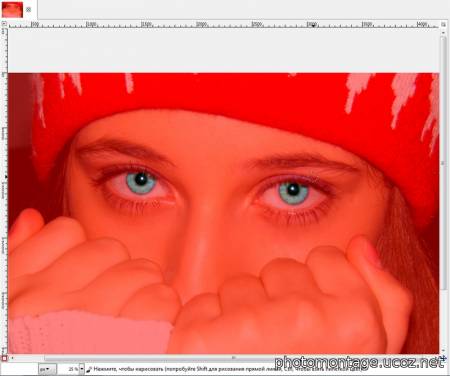
Уберем маску, нажав на квадратик в левом низу окна. Появится зона выделения.

Дальше будем рассматривать два способа, как изменить цвет глаз. В первом варианте будем использовать тонирование.
Шаг 2.
Открываем вкладку: цвет -> тонирование. В окне с настройками, двигая ползунки, будем менять цвет зрачков.

Добившись нужного варианта, жмем ок.
Во втором варианте используем кисть и режим наложения слоя. Вернемся на один шаг назад. К тому моменту, как сняли маску, и у нас появилось выделение зрачков.
Шаг 2.
Создаем новый прозрачный слой. Меняем режим наложения на перекрытие. Берем инструмент круглая жесткая кисть. Цвет выбираем примерно такой, каким мы хотим видеть результат. И закрашиваем зрачки. Не забываем, что можно менять прозрачность слоя.

Вот два простых способа, как заменить цвет глаз в GIMP.
Раз уж мы коснулись цвета глаз, то не пройдем мимо, такого дефекта, как «эффект красных глаз». У GIMP, как и у большинства графических редакторов и просмотрщиков, есть свой инструмент для устранения «красных глаз».

Шаг 1.
Берем инструмент эллиптическое выделение, в настройках инструмента (нижнее окно), ставим режим: добавить в текущее выделение. И выделяем оба зрачка, захватывая всю область красного цвета. Тут большой точности не надо, программа определит сама границы красного.

Шаг 2.
Открываем вкладку: фильтры –> улучшения –> удалить эффект красных глаз. В окне настроек жмем ок.

Вот результат, если было недостаточно, то можно повторить шаг 2. На этом все, пишите в комментариях, если есть вопросы, или предлагайте свои варианты!
Автор: Сергей М.
| 

 | SiteMap.xml
| SiteMap.xml