В предыдущей статье я обещал рассказать, как нарисовать стрелку в GIMP. В этой статье я буду рисовать стрелку, используя простые геометрические фигуры. Прочитав статью, мы узнаем, как нарисовать: квадрат, ромб, круг и многоугольник.
Начнем. Запускаем программу GIMP, создаем новый документ: файл – создать… с такими параметрами:

Создадим горизонтальную направляющую: изображение – направляющие – создать направляющую по %... в настройках оставляем: горизонталь, расположение 50%.
Создадим новый прозрачный слой. Установите синий цвет переднего плана: 0000e7. С помощью инструмента прямоугольное выделение, выделим область, как на рисунке:
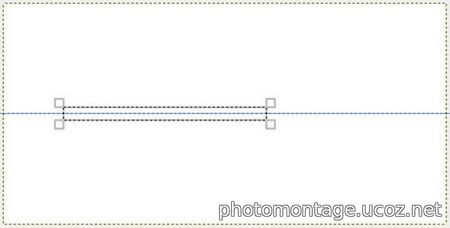
Центр выделенной зоны совместите с горизонтальной направляющей. Запомните высоту зоны выделения, у меня: 72 px.

Зальем зону выделения цветом переднего плана: правка – залить цветом переднего плана. Теперь нарисуем ромб, будем использовать тот же инструмент выделения. Для удобства поставьте галочку в настройках: «фиксировать соотношение сторон», тогда получится идеальный квадрат. Делаем выделение немного правее уже созданного со стороной в три раза большей, чем высота предыдущего выделения, т.е. 216 px.
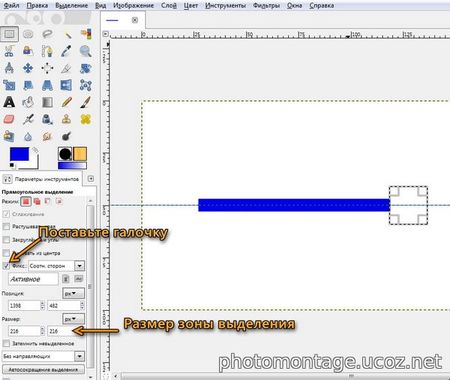
Теперь квадратное выделение превратим в ромб, для этого повернем его на 45 градусов. Берем инструмент вращение, внизу в настройках инструмента, выбираем преобразование выделения, затем кликам мышкой на зону выделения, в окне указываем угол 45 градусов, жмем Enter и повернуть. Вот, у нас получился ромб.
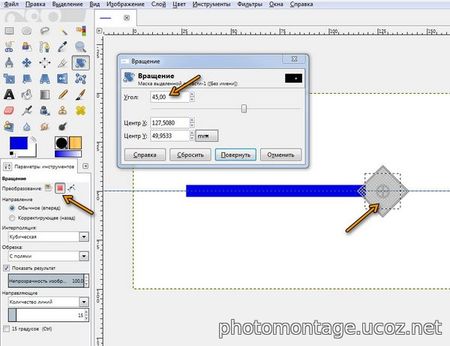
Так же, как и предыдущее выделение зальем его цветом переднего плана. Создадим дополнительные направляющие: изображение – направляющие – создать из выделения. Уменьшим зону выделения на 72 px.: выделение – уменьшить…

Правой кнопкой: правка – очистить. Создадим еще три вертикальных направляющих, они нам помогут нарисовать наконечник стрелки. Мышкой потяните за вертикальную шкалу и переместите направляющие примерно, как на рисунке:
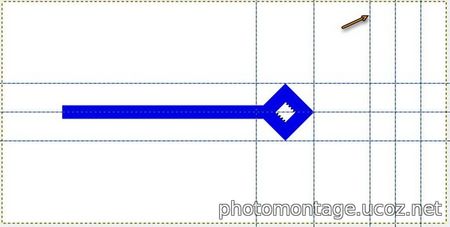
С помощью инструмента свободное выделение, создаем наконечник. Ставим точки на пересечении направляющих и последнюю замыкаем с первой, вот что у нас получится:
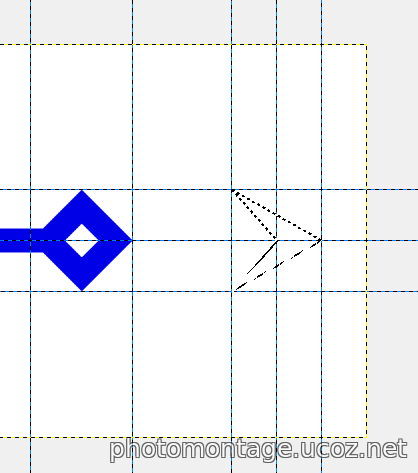
Так же зальем выделение цветом переднего плана. Соединим наконечник прямоугольным выделением, чуть меньшим по высоте, чем первый и тоже зальем его синим цветом.
Квадрат, ромб, прямоугольник нарисовали. Как нарисовать стрелку тоже понятно, теперь рисуем круг. Будем делать «оперение». Выбираем инструмент эллиптическое выделение, ставим галочку фиксировать соотношение сторон и создаем выделение в виде круга! Центр круга должен быть на оси (центральная горизонтальная направляющая).
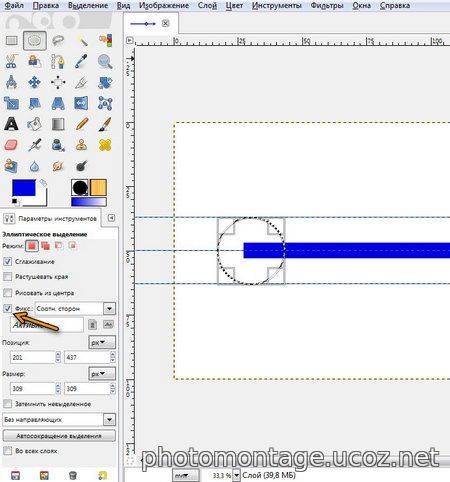
Тоже заливаем цветом переднего плана. Нарисовали круг. Сделаем оперение стрелки в виде полумесяца! Берем инструмент перемещение, в параметрах делаем активным режим перемещения выделения:
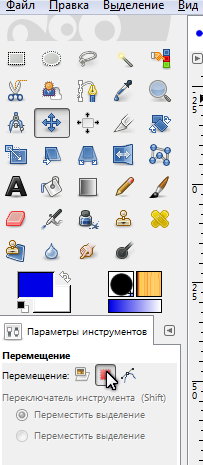
Немного перемещаем выделение влево, как вам больше нравится, и жмем правой кнопкой: правка – очистить. Получился полумесяц!
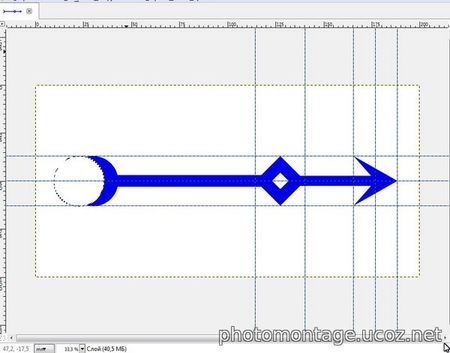
Стрелку можно немного украсить – оставим синюю по периметру, а середину зальем другим цветом. Зажав кнопку Alt, кликаем на картинку в списке слоев. По контуру стрелки появится выделение, далее: выделение – уменьшить… Ставим 1 мм. И заливаем например черным или красным цветом. Снимаем выделение: выделение – снять выделение. Удаляем направляющие: изображение – направляющие – удалить направляющие.
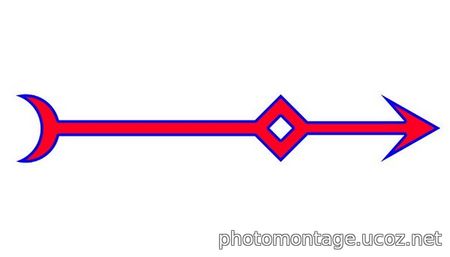
Получилась вот такая стрелка. Чтобы сохранить стрелку на прозрачном фоне, отключаем видимость слоя «фон». И экспортируем в формате PNG. Как сохранять в разных форматах, читайте здесь.
Цель этой статьи была рассказать, как нарисовать простые геометрические фигуры, как нарисовать стрелку в Гимпе. По аналогии можно рисовать треугольники, пирамиды и т.д. Есть еще один интересный инструмент в Гимпе, вернее фильтр Gfig… С его помощью можно быстро создавать - круги, квадраты, многоугольники, звезды и пр. К этому, я возможно вернусь позже. Фильтр находится: фильтры – визуализация – Gfig… Возможно вы сами изучите этот инструмент и пришлете свой урок, я с удовольствием опубликую его на нашем сайте!
Автор: Сергей М.
| 

 | SiteMap.xml
| SiteMap.xml