Как в GIMP сделать цветную фотографию черно-белой? Как сохранить некоторые детали цветными, а фон черно-белым? Давайте вместе рассмотрим несколько вариантов.
Я нашел на фотостоке для этого урока красивую фотографию кувшинки. Посмотрим, что у нас получится.

Откроем фотографию в GIMP-е. Мы будем много экспериментировать, поэтому чтобы мы могли вернуться к начальному изображению, создадим копию слоя. Заходим в меню: Цвет и из списка выбираем пункт обесцвечивание. Есть конечно другие варианты, например можно выбрать тонирование и убрать ползунок насыщенность влево до конца или тон-насыщенность и сделать то же самое. Но обесцвечивание, дает такие же результаты. И так, открываем Цвет – обесцвечивание и выбираем из трех вариантов: освещенность, светимость и среднее. Для большинства фотографий подходит вариант светимость, наша кувшинка не исключение.

Фотография стала черно-белой, но какой-то невыразительной, если на цветной версии цветок явно выделяется цветом на фоне листьев, то здесь он даже почти сливается с фоном, несмотря на то, что он немного размыт!
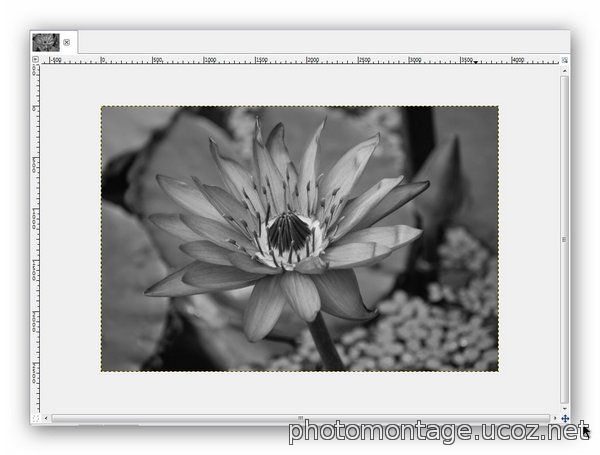
Давайте сделаем фото более контрастным. Открываем: Цвет – уровни, откроется окно, в котором отображена гистограмма снимка и шкала настроек с ползунками.
Слева на шкале темные тона, справа светлые, а в середине средние. Как мы видим из графика, у нас пробел в начале и в конце гистограммы. Пододвигаем слева черный ползунок к началу графика, потом справа белый, также можно подрегулировать средний, добиваемся нужного результата. Тут определенных критериев нет, каждый делает на свой вкус. Я выставил такие значения:
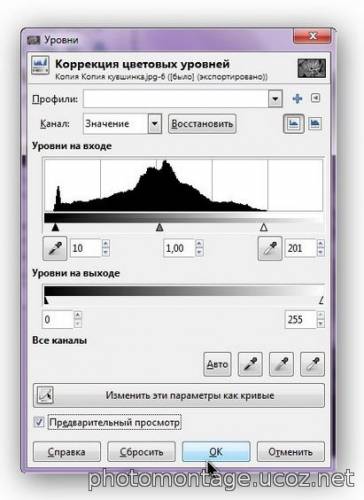
И вот, что получилось:
Было:

Стало:

Из цветного в черно-белое, с помощью микшера каналов.
Есть другой способ, как обесцветить фотографию. Для этого применим микшер каналов. Давайте отключим видимость слоя с черно-белой кувшинкой и создадим копию цветного слоя.
Теперь будем использовать каналы цветности. Открываем: Цвет – составляющие - микшер каналов… Окно растяните побольше, чтобы увеличить просмотр. Ставим галочки: монохромный и сохранять яркость. Мы видим, что фотография в окне просмотра стала черно-белой. Теперь, используя ползунки, отвечающие за степень передачи информации каждого канала, будем добиваться нужного результата. Для оптимального результата сумма влияния всех каналов, должна равняться 100%. Лучшим считается соотношение, примерно 30, 60, 10. Это соотношение используется в фотошопе.
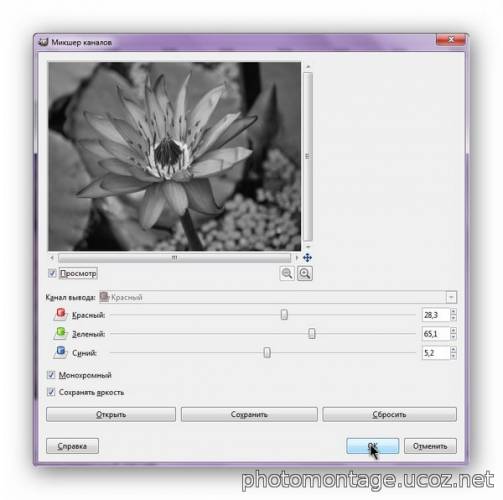
Но экспериментировать никто не запрещал и другие значения могут приводить к лучшим результатам! В отличие от цветности, где нам предлагается три варианта автоматического обесцвечивания, микшер каналов имеет гибкий инструмент настройки и делает процесс перевода цветной фотографии в черно-белую более творческим! Поэтому этот способ получает большой плюс!
Частично цветное, частично черно-белое.
Теперь, как я обещал в начале статьи, сделаем частично цветной вариант. Оставим цветок цветным, а фон сделаем черно-белым.
Создадим копию цветного слоя и переместим его на самый верх, в списке слоев. Далее будем использовать маску слоя. Можно добавить черную маску и потом белой кистью аккуратно прорисовать цветок. Только это будет долго, есть еще вариант – воспользуемся для создания маски, одним из каналов. Разложим слой на каналы: Цвет – составляющие – разобрать… В окне - цветовая модель RGB, уберите галочку разобрать на слои, так проще просматривать каждый канал, и жмем ОК.
Выбираем вариант, где цветок будет более контрастным. В нашем случае это будет синий канал. Копируем этот слой (Ctrl + C или прав. кнопка мыши – правка – копировать) и вставляем его на исходном изображении (Ctrl + V или прав. кнопка мыши – правка – вставить). Затем, переводим плавающее выделение в новый слой (в диалоге слоев: прав. кн. мыши – в новый слой):
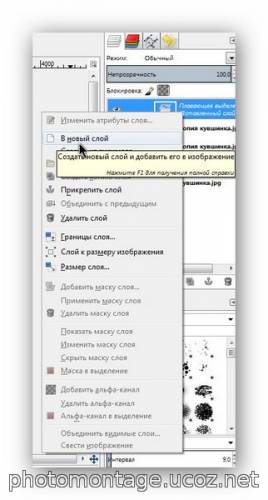
Берем мягкую, белую кисть, прозрачность кисти ставим примерно 30% и закрашиваем середину цветка:

Переходим на вкладку каналы и щелкаем правой кнопкой по любому из списка – выбираем: канал в выделение.
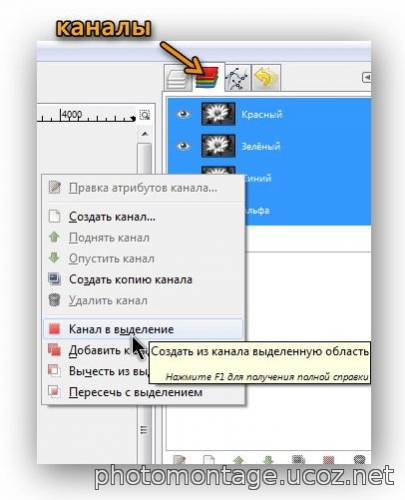
Возвращаемся на вкладку слои и поднимаем слой с цветной кувшинкой поверх всех слоев. Щелкаем правой кнопкой в списке слоев, выбираем: добавить маску. Ставим галочку выделение и жмем добавить.
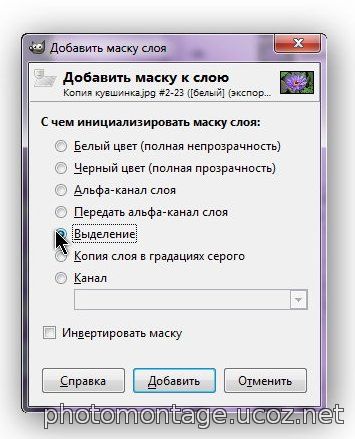
Вставленный слой удаляем или отключаем его видимость. Открываем: выделение – инвертировать, затем: правка – залить цветом переднего плана (или заднего, в зависимости, где черный цвет), потом: выделение – снять выделение
Для более насыщенного цвета, можно пару раз продублировать слой с маской.
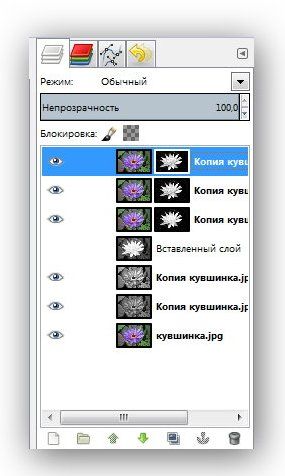
Вот полученный результат:

Надеюсь, эта статья оказалась вам полезной. Заходите на наш сайт, знакомьтесь с новыми материалами, пишите комментарии и отзывы!
Автор: Сергей М.
| 

 | SiteMap.xml
| SiteMap.xml